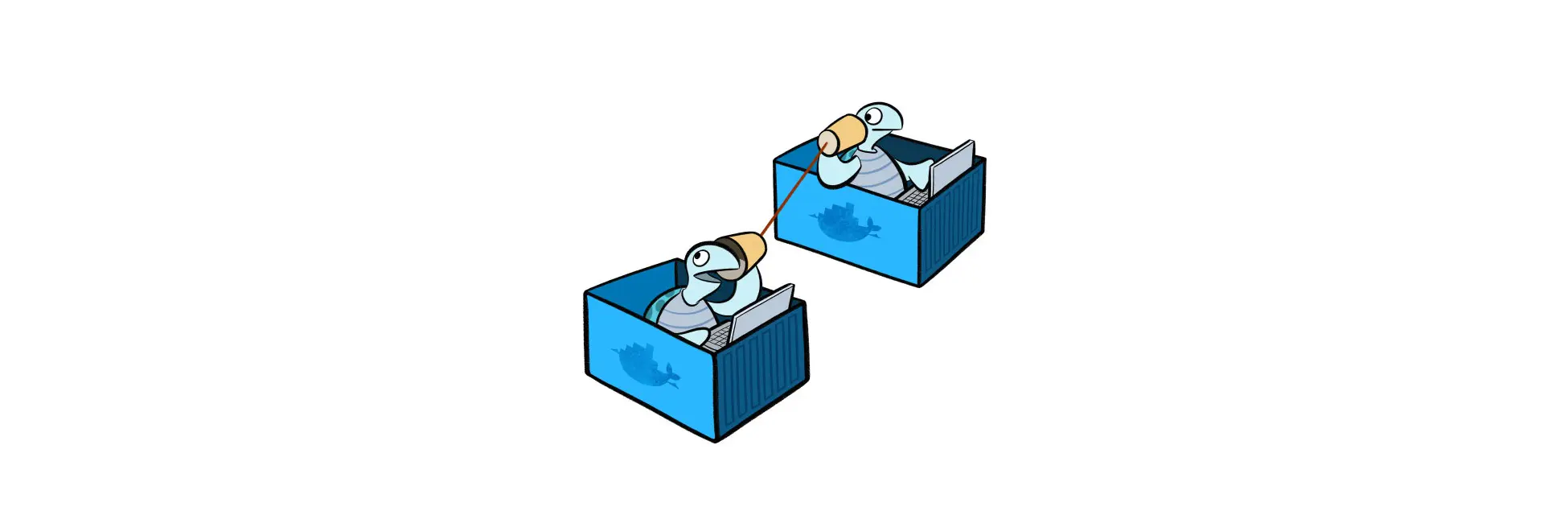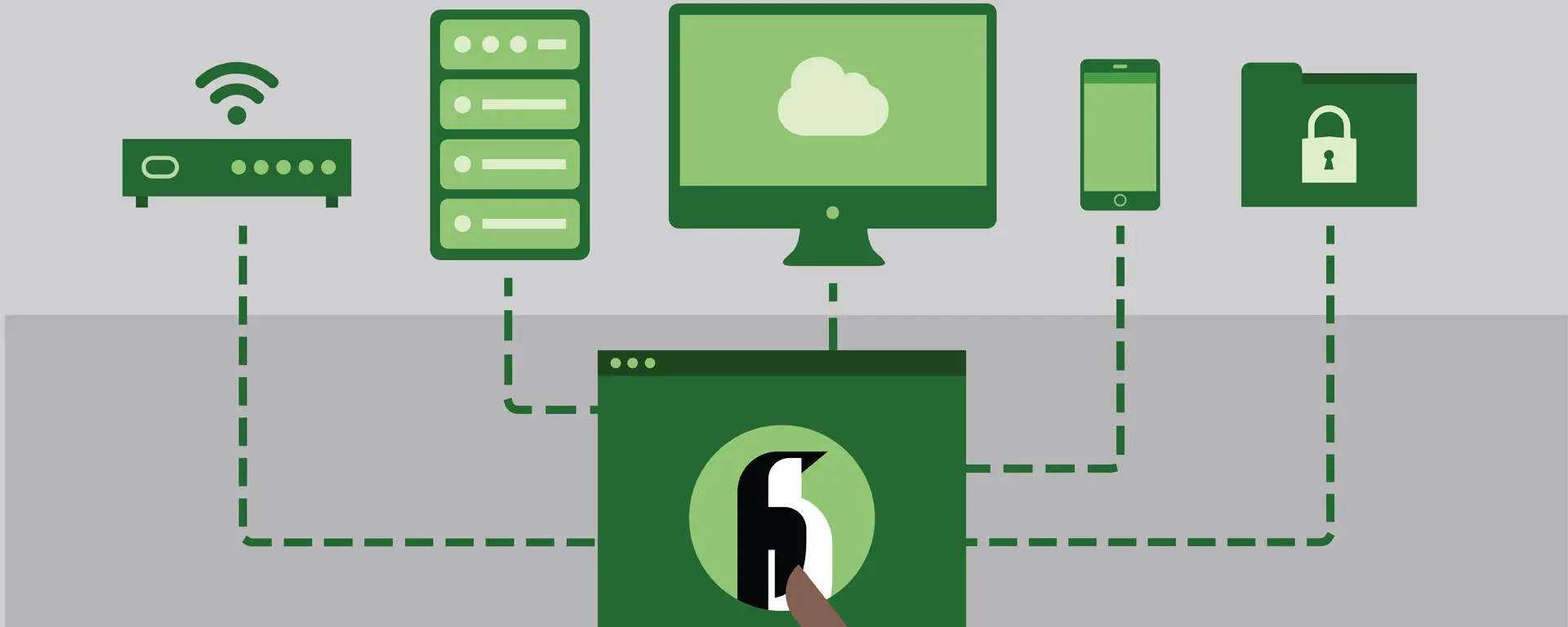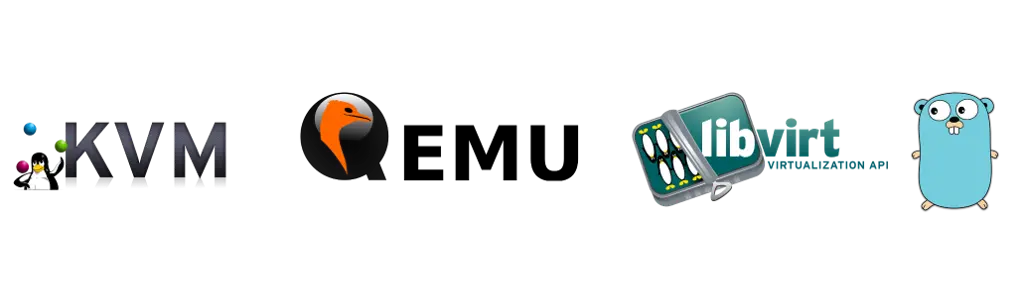Proxmox Virtual Environment 使用指南

本文介绍我使用 PVE 的一些心得(不保证正确 emmmm),可能需要一定使用经验才能顺畅阅读。
前言
我在去年的文章 「QEMU/KVM 虚拟化环境的搭建与使用」 中介绍了如何使用 QEMU/KVM 作为桌面虚拟化软件,其功能对标开源免费的Oracle VM VirtualBox 以及收费但是用户众多的VMware Workstation Pro.
虽然我们也可以远程使用 QEMU/KVM,但是使用门槛比较高。而且如果要管理多台服务器,各种命令也比较繁琐。我们显然需要更易用的软件来管理服务器场景下的虚拟化。
而这篇文章介绍的 Proxmox Virtual Environment(后续简称 PVE),就是一个基于 QEMU/KVM 的虚拟机集群管理平台。
PVE 以 Debian + QEMU/KVM + LXC 为基础进行了深度定制,提供了一套比较完善的 Web UI,基本上 95% 的操作都可以直接通过它的 Web UI 完成,但是仍然有些功能只需要使用它的 CLI 完成,或者说需要手动修改一些配置文件。
PVE 完全基于 Linux 世界的各种开源技术,存储技术使用了 LVM(也支持 Ceph/iSCSI/NFS),也支持通过 cloudinit 预配置网络、磁盘扩容、设置 hostname(这其实是 libvirtd 的功能)。它的文档也比较齐全,而且写得清晰易懂,还包含许多它底层的 QEMU/KVM/CEPH/Cloudinit 等开源技术的内容, 对学习 Linux 虚拟化技术也有些帮助。(这里必须喷下 VMware 的文档,真的是写得烂得一批,不知所云)
总的来说,PVE 没有 vSphere Hypervisor 跟 Windows Hyper-V 那么成熟、完善、稳定,但是基于 QEMU/KVM 且能够免费使用,很适合 Linux/开源/虚拟化 爱好者折腾。
你可能还听说过 OpenStack,不过这个玩意儿我没接触过,所以这里略过了它。
因为这些原因,我选择了 PVE 作为我的 Homelab 系统。
先贴一张我当前 Homelab 的 PVE 控制台截图,然后就进入正文。

如果你想了解我的 PVE 集群都跑了些啥,可以瞅一瞅homelab - ryan4yin/knowledge.
一、安装 PVE 系统
建议直接使用 ventoy 制作一个 U 盘启动盘,把官网下载的 PVE ISO 镜像拷贝进去,即可使用它进行系统安装。安装过程中需要注意的点有:
- 如果你有多台机器,每台机器需要使用不同的主机名称(hostname),否则后面组建 PVE 集群时会有麻烦。
- 建议使用机器型号 + 数字编号作为机器的 hostname
- 为每台 PVE 节点配置静态 IP,避免 IP 变更。
系统安装好后即可按照提示直接访问其 Web UI,会提示 HTTPS 证书无效,忽略即可。另外还会有一个烦人的 PVE 订阅提示,也可直接忽略(7.2 及以上版本,暂时没找到怎么禁用掉这个提示)。
此外对于国内环境,建议使用如下命令配置国内镜像源(提升软件安装速度):
# 设置 debian 的阿里镜像源
cp /etc/apt/sources.list /etc/apt/sources.list.bak
sed -i "s@\(deb\|security\)[email protected]@g" /etc/apt/sources.list
# 设置 pve 国内镜像源
# https://mirrors.bfsu.edu.cn/help/proxmox/
echo 'deb https://mirrors.bfsu.edu.cn/proxmox/debian buster pve-no-subscription' > /etc/apt/sources.list.d/pve-no-subscription.list组建 PVE 集群
如果你仅使用单机 PVE,可忽略这一节内容。
将多台 PVE 节点组成一个集群,可以获得很多新玩法,比如虚拟机在多节点间的热迁移。
注意 CPU 架构差别较大很可能会导致无法热迁移,建议使用同品牌、同代的 CPU,最好是 CPU 型号完全一致。比如都是 Intel 的 12 代 CPU,或者都是 AMD 的 5 代 CPU。
这个也还挺简单的,首先随便登入一台机器的 Web Console,点击「Datacenter」=>「Cluster」=>「Create Cluster」即可创建一个 PVE 集群。
接着复制「Join Information」中的内容,在其他每台 PVE 节点的 Web Console 页面中,点击「Datacenter」=>「Cluster」=>「Join Cluster」,然后粘贴前面复制的「Join Information」,再输入前面节点的密码,等待大约一分钟,然后刷新页面,PVE 集群即组建完成。

PVE 集群的所有节点是完全平等的,集群组建完成后,登录其中任意一个节点的 Web Console 都可以管理集群中所有节点的资源。
二、PVE 控制台的使用
PVE 控制台的使用还挺简单的,多试试基本就会用了。这里不做详细介绍,主要说明下创建虚拟机时一些重要的参数:
- CPU
- 将 CPU 类型设置为
host可以提高性能,适合比较吃性能或者对实时性要求高的虚拟机如 windows/openwrt - 对于虚拟机核数,建议将
sockets设为 1(即 CPU 插槽数,一般物理服务器才会有 2 及以上的 CPU 插槽),cores 设为你想分配给该虚拟机的 CPU 核数 - 仅针对多物理 CPU 场景(多
sockets)才需要启用 NUMA(个人猜测,可能有错)
- 将 CPU 类型设置为
- 磁盘、网卡
- 磁盘驱动建议用
virtio SCSI、网卡驱动建议用VirtIO(paravirtualized),它的性能更高。- Linux 虚拟机原生支持 virtio 半虚拟化,而 windows 想要完全开启半虚拟化,需要手动安装驱动,详见Windows_VirtIO_Drivers - Proxmox WIKI, 简单的说就是要下个 iso 挂载到 windows 主机中,并安装其中的驱动。
- 如果硬盘是 SSD,虚拟机磁盘可以启用
SSD Emulation,对于 IO 性能要求高的场景还可以为磁盘勾选IO Thread功能
- 磁盘驱动建议用
- 显示器
- 默认使用 std 类型,兼容性最好,但是是纯 CPU 模拟的,比较耗 CPU。
- 如果你有需要显卡加速的桌面虚拟机,但是又不想搞复杂的显卡直通,可以选择
VirGL GPU(virtio-gl)类型(注意不是VirtIO-GPU(virtio),这个驱动没有显卡加速能力),它能以较小的性能损耗将虚拟机中的 3D/2D 运算 offload 到 host GPU,而且避免复杂的驱动配置,只需要在 PVE 中执行。但是目前它仅支持 Linux 4.4+ 的 Guest 主机,并且要求 mesa (>=11.2) compiled with the optiongallium-drivers=virgl(我感觉这功能目前还有点鸡肋)。- 要使用
VirGL GPU(virtio-gl),还需要在 PVE 主机上安装额外的依赖:apt install libgl1 libegl1,安装好后即可使用。
- 要使用
- 详见QEMU Graphic card - Proxmox VE
- 其他选项
- 调整启动项顺序,对于 cloud image 建议只启用 scsi0 这个选项
- 虚拟机模板(Template)与克隆(Clone)
- 建议首先使用 ubuntu/opensuse cloud image 配置好基础环境(比如安装好 vim/curl/qemu-guest-agent),然后转换为 template,其他所有 Linux 虚拟机都可以直接 clone 一个,改个新名字,再改改 cloudinit 配置跟磁盘大小,就能直接启动使用了。相当方便。
- 仅 Full Clone 的虚拟机才可以在 PVE 集群节点间随意迁移,因此如果你需要虚拟机迁移功能, 请不要使用 Link Clone.
- BIOS 通常都建议使用默认的 SeaBIOS,仅 Windows 等场景才建议换成 OMVF(UEFI)
- OMVF 的分辨率、Secure Boot 等参数,都可以在启动时按 ESC 进入 UEFI 配置界面来调整。
上面这些内容,官方有详细文档,能读英文的话可以直接看Qemu/KVM Virtual Machines - Proxmox WIKI.
1. 使用 cloudinit 自动配置网卡、SSH密钥、存储空间
完全参照官方文档Cloud-Init_Support - PVE Docs
注意:下面的几种镜像都分别有自己的坑点,仅 Ubuntu/OpenSUSE 测试通过,其他发行版的 Cloud 镜像都有各种毛病…
一般配 Linux 虚拟机,我们当然希望能在虚拟机启动时,就自动配置好 IP 地址、SSH 密钥、文件系统自动扩容,这样能免去很多手工操作。cloudinit 就是一个能帮你自动完成这些功能的工具,AWS、阿里云等各大云服务厂商都支持这种配置方式,好消息是 PVE 也支持。
下面简单介绍下如何使用 cloudinit 来自动化配置 Linux 虚拟机。
首先 cloudinit 必须使用特殊的系统镜像,下面是几个知名发行版的 Cloud 系统镜像:
- Ubuntu Cloud Images (RELEASED): 提供 img
格式的裸镜像(PVE 也支持此格式)
- 请下载带有 .img 结尾的镜像,其中以
kvm.img结尾的镜像会更精简一点,而名称中不包含 kvm 的镜像会稍微大一点,但是带了所有常用的内核模块。(如果你不理解前者精简了啥,请选择后者——也就是稍大的这个镜像文件。)
- 请下载带有 .img 结尾的镜像,其中以
- OpenSUSE Cloud Images
- 请下载带有 NoCloud 或者 OpenStack 字样的镜像。
- 对于其他镜像,可以考虑手动通过 iso 来制作一个 cloudinit 镜像,参考openstack - create ubuntu cloud images from iso
注:Debian Cloud Images 的镜像无法使用,其他 ubuntu/opensuse 的 cloud 镜像也各有问题…在后面的常见问题中有简单描述这些问题。
这里评论区有些新内容,指出 cloud image 的各种毛病可能的解决方案,想深入了解请移步评论区。
上述镜像和我们普通虚拟机使用的 ISO 镜像的区别,一是镜像格式不同,二是都自带了cloud-init/cloud-utils-growpart 等用于自动化配置虚拟机的相关工具。
其名字中的 NoCloud 表示支持 cloudinit NoCloud 数据源——即使用 seed.iso 提供
user-data/meta-data/network-config 配置,PVE 就是使用的这种模式。而 Openstack 镜像通常也都支持 NoCloud 模式,所以一般也是可以使用的。
以 ubuntu 的 cloudimg 镜像为例,下载好镜像后,首先创建虚拟机,并以导入的磁盘为该虚拟机的硬盘,命令如下:
如下操作也可在 Web UI 上操作,这里仅以命令行为例。
# 创建新虚拟机
qm create 9000 --name ubuntu-bionic-template --memory 2048 --net0 virtio,bridge=vmbr0
# 将下载好的 img/qcow2 镜像导入为新虚拟机的硬盘
qm importdisk 9000 ubuntu-20.10-server-cloudimg-amd64.img local-lvm
# 通过 scsi 方式,将导入的硬盘挂载到虚拟机上
qm set 9000 --scsihw virtio-scsi-pci --scsi0 local-lvm:vm-9000-disk-0
# qcow2 镜像默认仅 2G 大小,需要手动扩容到 32G,否则虚拟机启动会报错
qm resize 9000 scsi0 32G然后创建挂载 cloud-init 的 seed.iso,修改启动项以及其他:
# 创建一个 cloud-init 需要使用的 CDROM 盘(sr0)
qm set 9000 --ide2 local-lvm:cloudinit
# 设置系统引导盘
qm set 9000 --boot c --bootdisk scsi0
# 设置 serial0 为显示终端,很多云镜像都需要这个。
qm set 9000 --serial0 socket --vga serial0上面的工作都完成后,还需要做一些后续配置
- 手动设置 cloud-init 参数,重新生成 cloudinit image,启动虚拟机,并通过 ssh 登入远程终端
- cloud image 基本都没有默认密码,并且禁用了 SSH 密码登录。必须通过 cloud-init 参数添加私钥、设置账号、密码、私钥。
- 检查 qemu-guest-agent,如果未自带,一定要手动安装它!
- ubuntu 需要通过
sudo apt install qemu-guest-agent手动安装它
- ubuntu 需要通过
- 安装所需的基础环境,如 docker/docker-compose/vim/git/python3
- 关闭虚拟机,然后将虚拟机设为模板
接下来就可以从这个模板虚拟机,克隆各类新虚拟机了~

其他 cloudinit 相关文档:
- 配置 Cloud-Init 工具 - 华为云
- canonical/cloud-init - github
- Run Amazon Linux 2 as a virtual machine on premises
2. 虚拟机硬盘扩容
CentOS/Ubuntu/Debian 提供的 Cloud 镜像,都自带了 cloud-utils-growpart 这个组件,可以实现在扩容物理硬盘时,自动调整 Linux 的分区大小。
因此需要扩容虚拟机时,直接通过 UI 面板/命令行扩容虚拟机的硬盘,然后重启虚拟机即可,Linux的分区会在系统启动阶段被 cloud-utils-growpart 自动扩容。
PVE 可通过如下命令进行磁盘扩容:
# 将 id 为 9000 的虚拟机的 scsi0 磁盘,扩容到 32G
# 请自行修改虚拟机 ID 与磁盘大小,注意仅支持扩容!不能缩容。
qm resize 9000 scsi0 32G而其他非 Cloud 镜像,则需要在扩容磁盘后再进入虚拟机手动扩容分区跟磁盘,具体命令就不介绍了,请自行查阅相关文档吧。
因为这个方便的特性,也为了减少虚拟化的开销,Cloud 镜像默认是不使用 LVM 逻辑分区的。LVM逻辑分区虽然方便,但是它对物理机的作用更大些。虚拟机因为本身就能动态扩容“物理硬盘”的大小, 基本不用不到 LVM。
还有一点,就是虚拟机通常只需要一个根分区就行,尤其是归 openstack/kubernetes 管的虚拟机。只有在使用分布式存储之类的场景下,数据需要独立存储,才需要用到额外的分区(
/data之类的)。一般只有物理机,才需要像网上很多文章提的那样,为/boot//home去单独分区。而且现在大家都用 SSD 了,物理机这样做分区的都少了,比如我个人电脑,就是一个/分区打天下。。。
三、常见问题
1. 导入已有的 qcow2 镜像
这一步必须要命令行操作,WebUI 界面不支持。
首先在页面上新建一台新虚拟机,记录下虚拟机 ID。
假设你创建的虚拟机 id 为 201,现在通过 scp/rsync 等手段将 qcow2 传输到 PVE 节点上,然后命令行使用如下命令导入 qcow2/img 镜像:
# 命令格式
qm importdisk <vmid> <source> <storage>
# 示例
qm importdisk 201 vm-201-disk-1.qcow2 local-lvm导入完成后,在虚拟机的 WebUI 界面中,会看到底下多了一个「未使用的磁盘 0」。
接着删除掉默认的磁盘(分离+删除,要两步),再挂载这个「未使用的磁盘 0」。
挂载完成后直接启动是不行的,还需要在设置中将新磁盘添加到启动项中,这样就能正常启动了。
2. 点击 shutdown 后 PVE 系统卡住
PVE 的 shutdown 功能依赖 qemu-guest-agent,对于还没有安装 qemu-guest-agent 的任何主机,或者已经卡死无响应的虚拟机,千万不要点 shutdown 按钮,因为一定会卡住很久,最后失败!
shutdown 卡住的解决办法:手动在下方的「Tasks」面板中双击卡住的「Shutdown」操作,然后点击「stop」停止该操作。
该如何关闭这类没有 qemu-guest-agent 或者已经卡死无响应的主机?答案是使用 stop!
3. can’t lock file ‘/var/lock/qemu-server/lock-xxx.conf’ – got timeout
PVE 虚拟机卡在 BIOS 系统引导这一步,无法启动,也无法 stop!
解决方法:手动删除掉 lockfile: /var/lock/qemu-server/lock-xxx.conf
因为虚拟机还卡在 BIOS 引导这一步,删除掉 lockfile 再关闭虚拟机并不会导致数据丢失。
4. PVE 集群有一个节点宕机,如何解除关联?
将多个节点组成一个 PVE Cluster 是很自然的一个选择,它能提供虚拟机热迁移、统一管理面板等非常方便的功能。但是这会带来集群级别的高可用问题。
根据官方文档 Cluster_Manager - Proxmox,如果你需要容忍一定数量的节点宕机,PVE Cluster 至少需要三台主机(这跟 Etcd 一样,大概是 Raft 共识算法的要求),并且所有节点的 PVE 版本要完全一致。
那么如果个别节点出了问题,无法修复,该如何将它踢出集群呢?
如果在线节点占比超过 50%,节点删除的流程如下:
- 首先通过访问节点的 shell 界面,通过命令
pvecm nodes确认集群的所有节点 - 将需要移除的节点彻底关机,并且确保它不会以当前配置再次启动(也就是说关机后需要清空硬盘,
避免数据混乱)
- 如果被删除节点已宕机,则可跳过 关机 步骤
- 通过命令
pvecm delnode xxx将问题节点移除集群 - 重置旧节点硬盘,并重新装机,用做其他用途。
如果你的集群只有 2 个节点,或者有超过 3 个节点但是宕机节点数不低于 50%,那出于数据一致性要求 Raft 算法会禁止更新集群数据,上面的流程就走不通了。如果你直接走上面的流程,它会报错cluster not ready - no quorum? 这时需要首先修改配置,使剩下的节点重新达成一致。其实就是修改选主节点时的投票数。
对于 2 个节点但挂掉 1 个的情况,首先执行如下指令允许当前节点自己选主:
# 设置只需要 1 票就能当前主节点
# 潜在问题是可能有些集群元数据只在损坏节点上有,这么改会导致这些数据丢失,从而造成一些问题。
# 安全起见,建议在修复集群后,再重启一遍节点...
pvecm expected 1现在 quorum 就已经恢复了,可以走前面给出的节点移除流程。
如果节点已经删除,但是 Web GUI 上仍然显示有被删除的节点,可以在集群的所有剩余节点上,手动删除掉 /etc/pve/nodes/node-name/ 文件夹,即可从集群中彻底删除该节点的数据,注意千万别删错了,不然就尴尬了…
如果 corosync 完全无法启动,上面给出的命令也会修改选主投票参数也会失败,这时可以直接手动修改 /etc/corosync/corosync.conf 删除掉有问题的节点对应的配置,调低 expected 投票数,使
corosync 能正常启动,再执行前述操作。
5. cloud image 的坑
ubuntu cloud image 的坑
- ubuntu 启动时会报错
no such device: root,但是过一会就会正常启动。- 这是 ubuntu cloud image 的 bug: https://bugs.launchpad.net/cloud-images/+bug/1726476
- ubuntu 启动后很快就会进入登录界面,但是 root 密码可能还没改好,登录会报密码错误,等待一会再尝试登录就 OK 了
- ubuntu 的默认网卡名称是 ens3,不是 eth0,注意修改 network_config 的网卡名称,否则网络配置不会生效
- 以 kvm 结尾的 Ubuntu Cloud Image 无法识别到 USB 设备,将 USB 端口映射到该虚拟机中没有任何作用。
- kvm 使用了精简版的 linux 内核,去掉了 USB 等在云上用不到的驱动,建议改用无 kvm 结尾的镜像。
「Ubuntu Cloud Image 无法识别到 USB 设备」的排查记录
现象:
- 在尝试使用 PVE 将 USB 接口直通到 Ubuntu Cloud Image 启动的虚拟机作为 NAS 系统时,发现
lsblk根本无法找到我的 USB 硬盘 - 换成我笔记本接硬盘盒,能够正常识别并挂载硬盘
- 使用
lsusb不会报错,但是也看不到任何内容 - 使用
lspci能找到 USB 对应的 PCI 设备 - 进一步使用
cat /proc/modules | grep usb与lsmod | grep usb均查不到任何 usb 相关的内核模块- 而在我笔记本上
lsmod | grep usb能够输出usb_storageusb_core等多项内核模块。
- 而在我笔记本上
- 再用
modprobe usb会提示modprobe: FATAL: Module usb not found in directory /lib/modules/5.15.0-1021-kvm
问题原因很明显了,Ubuntu 根本没有为 cloud image 预置 usb 内核模块,所以才有这个问题…
进一步搜索发现这个帖子:What’s the difference between ubuntu’s amd64-disk-kvm.img and the regular amd64.img cloud images?, 解答了我的疑惑。
原因是,我使用了 ubuntu 为 cloud 环境做了精简的 kvm 内核,非常轻量,但是缺少 usb 等常用内核模块。
对于 NAS 外接存储这个场景,我应该使用不以 kvm 结尾的 ubuntu cloud image,换了个基础镜像后问题就解决了~
opensuse cloud image 的坑
- opensuse leap 15 只支持 network_config v1,对 v2 的支持有 bug,
gateway4不会生效
debian cloud image 的坑
debian 的 cloud 镜像根本没法用,建议避免使用它。
- debian 启动时会彻底卡住,或者直接报错 kernel panic
- 原因是添加了 spice 图形卡,换成 vnc 就正常了
- Debian Cloud Images 中的 nocloud 镜像不会在启动时运行 cloudinit,cloudinit 完全不生效
- 不知道是啥坑,没解决
6. 克隆创建的虚拟机,卡在 Booting from Hard Disk... 状态
被用做模板的虚拟机可以正常启动,但是克隆的虚拟机就卡住了。
可能的原因:
- 磁盘有问题,出这个问题的 cloud image 是
ubuntu-20.10-server-cloudimg-amd64.img,我更换成ubuntu-20.10-server-cloudimg-amd64-disk-kvm.img就没问题了。 - BIOS 不匹配:将 BIOS 从 SeaBIOS 切换到 OVMF(UEFI)
- 如果仍然无法启动,请进入 OVMF 的 BIOS 界面关闭「Secure Boot」后再重启看看
7. 虚拟机启动时 cloudinit 报错 failed to start OpenBSD Secure Shell server
有如下几种可能:
- 可能性一:虚拟机名称包含非法字符
- pve 的 cloudinit 配置会在启动时尝试将虚拟机 hostname 修改为与虚拟机一致,但是又没有对虚拟机名称做合法性校验…
- 当你使用的虚拟机名称包含了非法字符时就会出这个问题,比如
ubuntu-22.10-cloudimage-template,其中的.就是非法的,.在 DNS 中用于划分不同的域! - 解决方法:克隆个新虚拟机并改用合法名称,再删除旧虚拟机,问题就解决了。
- 可能性二:磁盘空间不足
- qcow 镜像转换成的虚拟机磁盘很小,只有 2G,如果不扩容,启动时就会出各种奇怪的问题。
- 解决方法:通过 Web UI 扩容磁盘大小,建议至少给 32G。
8. 修改 Linux 虚拟机的 Hostname
如前所述,pve 的 cloudinit 配置会在启动时尝试将虚拟机 hostname 修改为与虚拟机一致,这导致手动修改无法生效无效。
解决方法:从旧的虚拟机克隆一个新虚拟机,将新虚拟机名称设为你期望的 hostname,然后删除旧虚拟机,启动新克隆的虚拟机,即完成了 hostname 重命名。
9. 虚拟机迁移时报错 Host key verification failed
社区相关帖子:https://forum.proxmox.com/threads/host-key-verification-failed-when-migrate.41666/
这通常是因为节点增删,或者不小心动到了 ~/.ssh/known_hosts 文件,导致的问题。
可以通过手动在每台节点上执行如下命令解决:
ssh -o 'HostKeyAlias=<Target node Name>' root@<Target node IP>注意将上述命令中的 Target node Name> 改为节点名称,将 <Target node IP> 改为节点 IP 地址。
10. PVE 的 vm 不支持 vmx/svm 虚拟化指令集
在 Linux 虚拟机中运行如下命令:
egrep '(vmx|svm)' --color=always /proc/cpuinfo有输出则说明此虚拟机本身也支持 vmx/svm 虚拟化指令集(vmx 是 intel 指令集,svm 是 amd 的指令集)。
如果没有任何输出,说明此虚拟机不支持嵌套虚拟机,无法在其内部运行 Hyper-V 或者 kvm 虚拟化程序。
一般来说 PVE 宿主机默认就会启用嵌套虚拟化功能,可通过如下指令验证:
# intel 用这个命令,输出 Y 则表示启用了嵌套虚拟化
cat /sys/module/kvm_intel/parameters/nested
# amd 用如下指令,输出 1 则表示启用了嵌套虚拟化
cat /sys/module/kvm_amd/parameters/nested如果输出不是 Y/1,则需要手动启用嵌套虚拟化功能。
如果是 intel cpu,需要使用如下命令启用嵌套虚拟化功能:
## 1. 关闭所有虚拟机,并卸载 kvm_intel 内核模块
sudo modprobe -r kvm_intel
## 2. 启用嵌套虚拟化功能
sudo modprobe kvm_intel nested=1
## 3. 保存配置,使嵌套虚拟化功能在重启后自动启用
cat <<EOF | sudo tee /etc/modprobe.d/kvm.conf
options kvm_intel nested=1
EOF如果是 amd cpu,则应使用如下命令启用嵌套虚拟化功能:
## 1. 关闭所有虚拟机,并卸载 kvm_intel 内核模块
sudo modprobe -r kvm_amd
## 2. 启用嵌套虚拟化功能
sudo modprobe kvm_amd nested=1
## 3. 保存配置,使嵌套虚拟化功能在重启后自动启用
cat <<EOF | sudo tee /etc/modprobe.d/kvm.conf
options kvm_amd nested=1
EOF上面这么一堆操作后,宿主机就已经启用了嵌套虚拟化,但是虚拟机内部却仍然不一定能有虚拟化指令集。
根本原因是 PVE 默认使用 kvm64 这种虚拟化的 CPU 类型,它不支持 vmx/svm 指令集!将虚拟机的
CPU 类型改为 host,然后重启虚拟机,问题就解决了。
11. 如何在多台主机间同步 iso 镜像、backup 文件
PVE 自动创建的备份,默认都只会保存到本机的 local 分区中,那万一机器出了问题,很可能备份就一起丢了。为了确保数据安全,就需要做多机备份,或者将数据统一备份到另一个 NAS 系统。
我考虑了如下几个备份方案:
- proxmox-backup-server:proxmox 官方推出的一个备份工具,使用 rust 编写。
- 它的主要好处在于,支持直接在 proxmox-ve 中将其添加为 cluster 级别的 storage,然后就可以通过 PVE 的定时备份任务,直接将数据备份到 proxmox-backup-server 中。但是我遇到这么几个问题,导致我放弃了它:
- 一是我想直接把数据通过 SMB 协议备份到 Windows Server 远程存储中,但是将 SMB 挂载磁盘用做 proxmox-backup-server 的 Datastore 会出问题,备份时 pbs 会创建一些特殊的临时文件,可能要用到 SMB 挂载插件不支持的特性,导致操作会失败。
- 二是我的 proxmox-backup-server 跟 Windows Server 都跑在 proxmox 虚拟机里面,那它就不能备份它自己,一备份就会卡住。
- 它的主要好处在于,支持直接在 proxmox-ve 中将其添加为 cluster 级别的 storage,然后就可以通过 PVE 的定时备份任务,直接将数据备份到 proxmox-backup-server 中。但是我遇到这么几个问题,导致我放弃了它:
- cronab + rclone/rsync: 极简方案,使用 crontab 跑定时脚本,用 rclone/rsync 同步数据。流程大致如下:
- 首先在 PVE DataCenter => Backup 中创建一个定期备份任务,将所有 vm 都备份到 local 存储中,它实际就存储位置为宿主机的
/var/lib/vz/dump。 - 通过 crontab 定时任务跑脚本,使用 rclone 将每个节点的
/var/lib/vz/中的文件全部通过 SMB 协议同步到 HDD 中。crontab 的运行时间设置在 PVE 完成后为最佳。并且将同步指标上传到 victoria-metrics 监控系统,如果备份功能失效,监控系统将通过短信或邮件告警。 /var/lib/vz/中除了备份文件外还保存了 iso 镜像等文件,这里也一起备份了。
- 首先在 PVE DataCenter => Backup 中创建一个定期备份任务,将所有 vm 都备份到 local 存储中,它实际就存储位置为宿主机的
- restic: 一个更专业的远程增量备份工具,通过 rclone
支持几乎所有常见协议的远程存储(s3/ssh/smb 等),支持多种备份策略、版本策略、保留策略,
支持加密备份。
- restic 看着确实挺棒,但是感觉有点复杂了,很多功能我都不需要。PVE 自带的备份功能已经提供了备份的「保留策略」,我这里实际只需要一个数据同步工具。因此没选择它。
如上文所述,一番研究后我抛弃了 proxmox-backup-server 与 restic,最终选择了最简单的 cronab + rclone 方案,简单实用又符合我自己的需求(仅我个人的选择,建议结合需求自行抉择)。
同步脚本也很简单,首先通过 rclone config 手动将所有 PVE 节点加入为 rclone 的 remote,再将我的 smb 远程存储加进来(也可以手动改 ~/.config/rclone/rclone.conf)。
这个方案最大的缺点是,所有备份都需要保存在每台节点的 local 卷中,所以有必要给 local 分配较大的磁盘空间,不然机器多的话很快就满了…
rclone 配置好后,我写了个几行的 shell 脚本做备份同步:
# 我的三台 pve 节点,对应的 rclone remote 名称
declare -a pve_nodes=(
"pve-um560"
"pve-gtr5"
"pve-s500plus"
)
# crontab 执行任务,需要指定下配置文件的绝对路径
for node in "${pve_nodes[@]}"; do
rclone sync --progress \
--config=/home/ryan/.config/rclone/rclone.conf \
${node}:/var/lib/vz \
smb-downloads:/Downloads/proxmox-backup/${node}/
done
# TODO 上传监控指标到监控系统,用于监控任务是否成功。然后手动执行 /bin/bash /home/ryan/rclone-sync-to-nas.sh > /home/ryan/rclone-sync.log 看看是否运行正常。
运行没问题后,再添加这么一个每天晚上 5 点(UTC 21 点)多执行的定时任务进行同步,就完成了:
# 为了均衡负载,建议分钟值随便填个奇数。
17 21 * * * /bin/bash /home/ryan/rclone-sync-to-nas.sh > /home/ryan/rclone-sync.log可以把运行时间调整到 1 分钟后确认下效果,如果要看实时日志可以用tail -f /home/ryan/rclone-sync.log 查看。
如果任务未执行,可以通过 sudo systmctl status cron 查看任务执行日志,排查问题。
12. 使用 cloud image 创建的虚拟机扩容磁盘并重启后,文件系统未自动扩容
这个我遇到过几次,都是因为磁盘容量用尽,导致 cloudinit 扩容脚本运行失败,只要手动回收些空间,再重启系统,就能自动扩容。
我试了只要能确保系统还剩余 100M 左右的存储空间就能正常扩容了,更低的还没试过。
如果数据实在不能清,也可以考虑手动扩容,有两种方法:
- 直接使用
growpart /dev/vda 1进行扩容。第一个参数是磁盘路径,第二个参数是分区号,这里是 1,表示扩容第一个分区。此命令会同时扩容分区和文件系统。 - 用
fdisk先删除分区,再重新创建分区,实现修改分区表扩容。然后还需要用resize2fs扩容文件系统。细节请自行网上搜索文档。
四、PVE 网络配置
1. 桥接多张物理网卡
示例如下,主要就是在 vmbr0 网桥的 Bridge Ports 里面:

2. 手动添加 USB 物理网卡
我遇到这个问题的场景是:我的 mini 主机(GTR5)只有两个 2.5G 网卡,不太够用。而家里的路由器剩下的都是千兆网口,路由器也难以拓展网卡。网上搜了下 2.5G 交换机又发现价格 429 起步,所以决定买两张 USB 2.5GbE 网卡插在这台小主机上作为便宜的网口拓展方案。
现在网卡有了,有两种方式可以让 PVE 识别到这张网卡:
好像 PVE 偶尔也能自动识别到网卡,就是比较慢…
- 方法一:直接重启机器,然后就能在 Web UI 的
Network配置中见到这张 USB 网卡了。之后直接把该网卡加入到 vmbr 网桥的Bridge Ports中并应用配置,就大功告成了。 - 方法二:不重启机器实现添加 USB 网卡。如果机器不能重启,就可以走这个流程:
- 首先,使用
ip link命令打印出当前的所有网络接口 - 将 2.5GbE 网卡插到 USB3.0 端口上,Linux 将自动识别到它
- 现在再使用
ip link命令查看所有网络接口,找到新增的接口名称(通常在输出内容最末尾)。- 在我的环境中新的 USB 网卡名称为
enx00e04c680178
- 在我的环境中新的 USB 网卡名称为
- 在配置文件
/etc/network/interfaces的末尾新增一行:iface enx00e04c680178 inet manual(注意替换网卡名称) - 现在直接刷新 Web UI 页面, USB 网卡就会出现了。之后直接把该网卡加入到 vmbr 网桥的
Bridge Ports中并应用配置,就大功告成了。
- 首先,使用
3. 配置 WiFi 网卡
如果主机自带了 WiFi 网卡,启动后 Proxmox VE 能识别到该网卡,但是无法通过 Web UI 修改它的任何配置。
那么本着物尽其用的精神,该如何利用上这张 WiFi 网卡呢?
根据 PVE 官方文档 WLAN - Proxmox VE Docs,并不建议在 PVE 上使用 WLAN,它存在如下问题:
- WiFi 自身必须是一个 Linux Bridge 设备,无法被桥接到 vmbr0 等网桥上。因为大多数 Access Point 都会直接拒绝掉未授权的源地址发过来的数据包…
- 与有线连接相比,WiFi 的延迟要高得多,而且延迟波动较大。
因此仅建议在不得已的情况下,才使用 WiFi 网卡.
如果要配置 WLAN 网卡的话,官方建议直接参考 Debian 的官方文档进行配置:How to use a WiFi interface - Debian,不过这里也找到一篇中文博客:
五、提升 PVE 的安全性
1. 配置 ACME 证书并使其自动更新
对于个人使用而言,不配置证书好像也 ok,虽然访问 Web UI 时浏览器会提示不安全,但也不影响使用。
如果你拥有自己的域名,同时也期望更高的安全性,根据Certificate Management - 官方文档,pve 可借助 acme.sh 进行证书的申请与自动更新。
TODO
2. SSH 禁用密码登录
pve 的 ssh 默认是启用了密码登录的,为了安全性,建议上传 ssh 密钥改用密钥登录,并禁用密码登录功能。
3. 用户管理
PVE 支持对接多种授权协议,对于个人使用而言,直接使用 Linux PAM 是最简单的。
即使是在内网,为了安全性,也建议设置复杂密码,同时所有虚拟机也建议仅启用密钥登录,所有 Web 页面都建议设置复杂密码。(特别是家里没有访客网络的时候…)
六、PCI(e) 直通(显卡、硬盘、USB 设备等)
QEMU/KVM 的 PCI(e) 直通功能可以让虚拟机独占指定的 PCI(e) 设备,越过宿主机控制器直接与该 PCI(e) 设备通信。
相比使用 QEMU/KVM 提供的 virtio 半虚拟化硬件,PCI(e) 直通有如下优势:
- 大大提升虚拟机与 PCI(e) 设备的 IO 性能(更低的延迟,更高的速度,更低的资源占用)。
- 可以利用上 QEMU/KVM 本身不支持的硬件特性,比如 PCI 直通最常见的使用场景——显卡直通。
那么最常见的 PCI(e) 直通需求有:
- 显卡直通,实现在内部 windows 主机中用宿主机显卡看影视、玩游戏、剪视频
- 硬盘或 USB 直通,以提升硬盘或 USB 的 IO 性能。
首先列举下相关的文档:
- PCI(e) Passthrough - Proxmox WIKI.
- GPU OVMF PCI Passthrough (recommended) - Proxmox WIKI
- QEMU/Guest graphics acceleration - Arch WIKI
TODO 实操内容待补充…
拓展 - cloudinit 高级配置
PVE 使用 CDROM 只读盘(/dev/sr0)来进行 cloud-init 的配置。在虚拟机启动后,/dev/sr0 将被卸载。
可挂载上该只读盘,查看其中的初始化配置内容:
$ mkdir cloud-config
$ mount /dev/sr0 cloud-config
mount: /dev/sr0 is write-protected, mounting read-only
$ ls cloud-config
meta-data network-config user-data查看其中内容,会发现 user-data 有很多参数都被硬编码了,没有通过 PVE Web Console 暴露出来,导致我们无法自定义这些配置。
比如它硬编码了 manage_etc_hosts: true,强制每次都使用虚拟机的名称作为 hostname.
如果确认有修改这些配置的需求,完全可以修改掉 PVE 代码里的硬编码参数。通过全文搜索即可找到硬编码参数的位置,以 manage_etc_hosts 为例:
# 在 /usr/share 中全文搜索 manage_etc_hosts 这个关键字
grep -r manage_etc_hosts /usr/share直接就搜索到了硬编码位置是 /usr/share/perl5/PVE/QemuServer/Cloudinit.pm,修改对应的
cloudinit 配置模板,然后重启节点(重启才能重新加载对应的 ruby 程序),即可实现对该硬编码参数的修改。
拓展 - 自动化配置与监控告警
自动化配置相关工具:
- Telmate/terraform-provider-proxmox: 用户最多,但是只支持管理虚拟机资源
- danitso/terraform-provider-proxmox:
stars 少,但是可以管理 PVE 的大部分资源,包括节点、用户、资源池、TLS证书等等
- 代码更顺眼,但是作者忙,没时间合并 pr,导致 Bug 更多一些,而且很久没更新了…
- ryan4yin/pulumi-proxmox: 我维护的一个 proxmox 自动配置工具(很久没更新了…)
- Python SDK
监控告警:
- prometheus pve expoter: 通过 prometheus+grafana 监控 PVE 集群
拓展 - PVE 运行在 ARM 开发版上
PVE 官方目前还未推出 ARM 支持,但是社区已有方案:
proxmox 社区比较活跃,建议多在社区内看看相关进展。
拓展 - 其他 QEMU/KVM 相关的虚拟化平台
PVE 毕竟是一个商业系统,虽然目前可以免费用,但是以后就不一定了。
如果你担心 PVE 以后会不提供免费使用的功能,或者单纯想折腾折腾的技术,还可以试试下面这些虚拟化平台:
- webvirtcloud: 其前身是 webvirtmgr,一个完全开源的 QEMU/KVM Web UI,额外提供了用户管理功能。
- kubevirt: 基于 Kubernetes 进行虚拟化管理
- rancher/harvester: Rancher 开源的基于 Kubernetes
的超融合平台(HCI)
- 其底层使用 kubevirt 提供虚拟化能力,通过 longhorn 提供分布式存储能力。
- HCI 超融合 = 计算虚拟化 + 网络虚拟化 + 分布式存储,它和传统的虚拟化软件最大的不同是: 分布式存储。
- 企业级场景下一般至少得 10GbE 网络 + SSD 才能 hold 住 HCI 超融合架构。
- 超融合对存储的一些要求:
- 软件定义 – 解除硬件绑定,可通过升级拓展更丰富的功能,自动化能力高
- 全分布式架构 - 扩展性好,消除单点故障风险
- 高可靠性 - 智能的故障恢复功能,丰富的数据保护手段
- 高性能 – 支持多种存储介质,充分挖掘和利用新式硬件的性能
- 高度融合 – 架构简单并易于管理
- 超融合架构可以降低私有云的构建与维护难度,让私有云的使用维护和公有云一样简单。
- 超融合架构下,虚拟机的计算和存储是完全高可用的:计算资源能智能动态更换,存储也是分布式存储,底层计算和存储也可以很简单的扩缩容。
我打算有时间在 PVE 集群里跑个 rancher/harvester 玩玩 emmmm