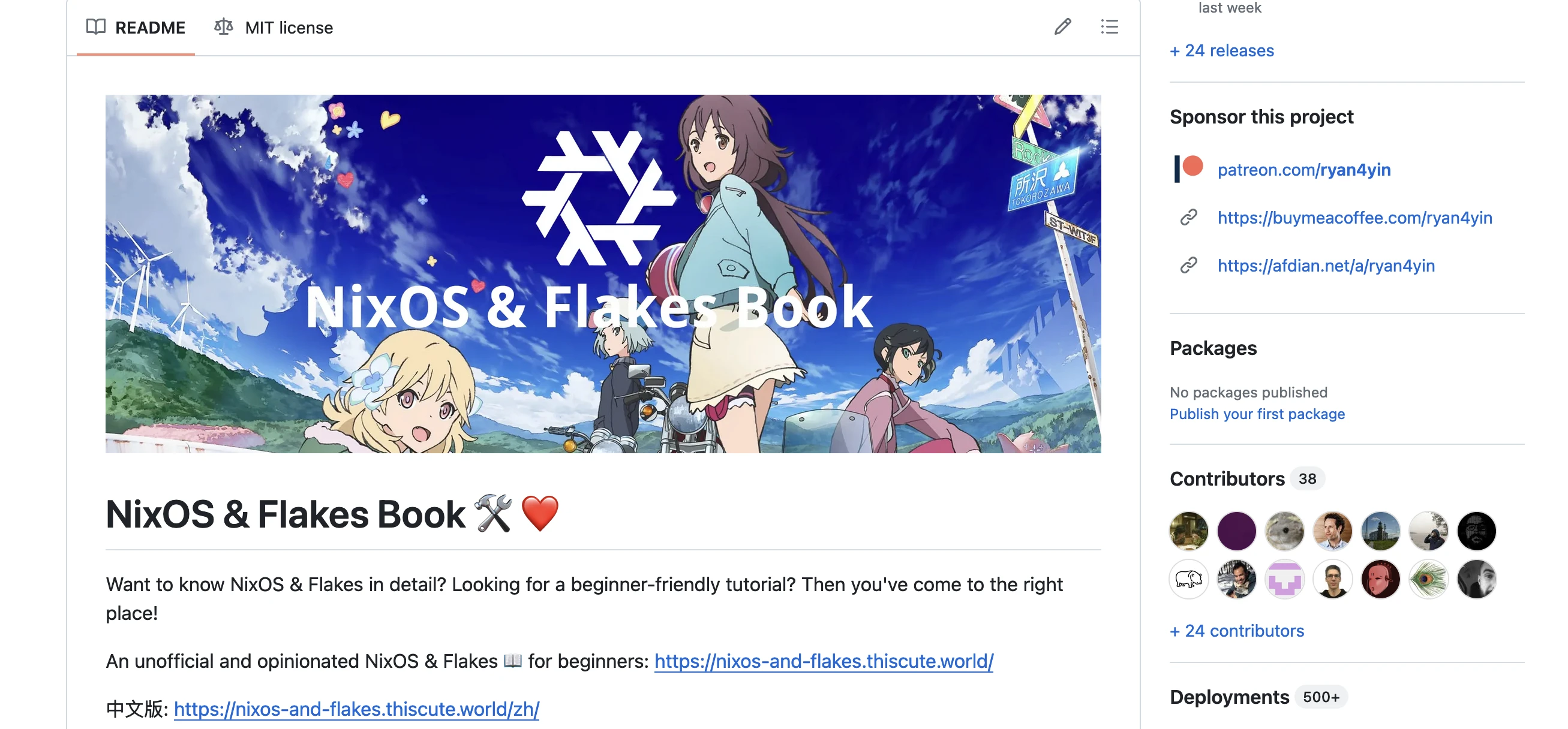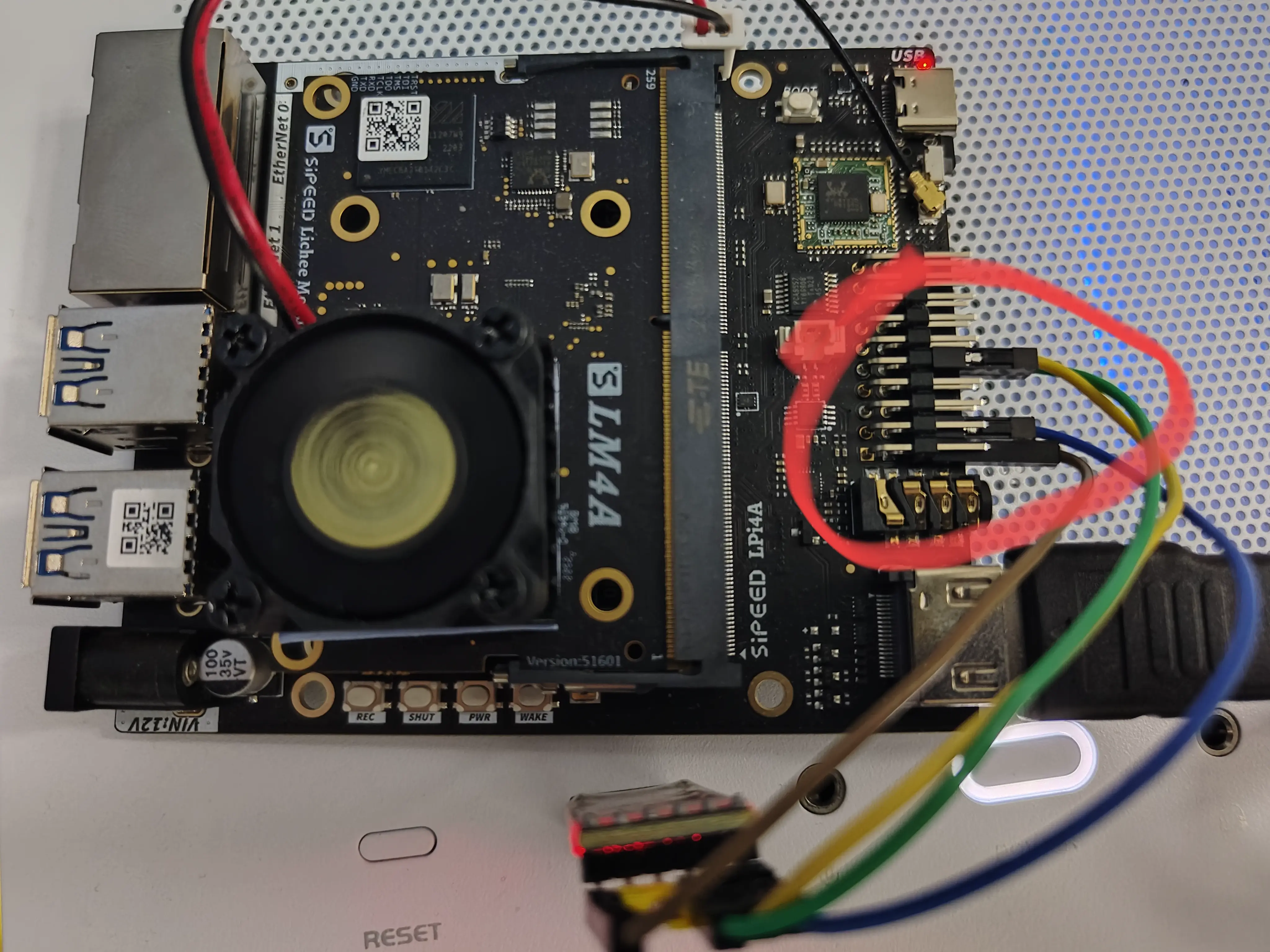openSUSE 使用指南

openSUSE 是一个基于 RPM 的发行版,这和 RHEL/CentOS 一致。但是它的官方包管理器是专有的 zypper,挺好用的,软件也很新。
我最近从 Manjaro 切换到了 openSUSE,发现 KDE 桌面确实比 Manjaro 更丝滑,而且社区源 OBS 体验下来比 AUR 更舒服。
尤其是容器/Kubernetes 方面,源里面的东西比 AUR 更丰富,而且是官方维护的。本文算是对迁移流程做的一个总结。
本文以 openSUSE Tumbleweed 为基础编写,这是一个和 Manjaro/Arch 一样的滚动发行版,软件源都很新。openSUSE 社区的大部分用户都是使用的 Tumbleweed. 它的硬件兼容性也要比 openSUSE Leap(稳定版)好——实测小米游戏本安装 Leap,休眠后 Touchpad 会失灵。
一、zypper 的基础命令
zypper 的源在国内比较慢,但实际上下载的时候,zypper 会智能选择最快的镜像源下载软件包,比如国内的清华源等。
但是我发现官方的源索引更新太慢,甚至经常失败。因此没办法,还是得手动设置镜像源:
# 禁用原有的官方软件源
sudo zypper mr --disable repo-oss repo-non-oss repo-update repo-update-non-oss repo-debug
# 添加北外镜像源
sudo zypper ar -fcg https://mirrors.bfsu.edu.cn/opensuse/tumbleweed/repo/oss/ bfsu-oss
sudo zypper ar -fcg https://mirrors.bfsu.edu.cn/opensuse/tumbleweed/repo/non-oss/ bfsu-non-oss然后就是 zypper 的常用命令:
sudo zypper refresh # refresh all repos
sudo zypper update # update all software
sudo zypper search --installed-only <package-name> # 查找本地安装的程序
sudo zypper search <package-name> # 查找本地和软件源中的程序
sudo zypper install <package-name> # 安装程序
sudo zypper remove --clean-deps <package-name> # 卸载程序,注意添加 --clean-deps 或者 -u,否则不会卸载依赖项!
sudo zypper clean # 清理本地的包缓存Install Software
这里需要用到OBS(Open Build Service, 类似 arch 的 AUR,但是是预编译的包), 因为 OBS 东西太多了,因此不存在完整的国内镜像,平均速度大概 300kb/s。建议有条件可以在路由器上加智能代理提速。
安装需要用到的各类软件:
# 启用 Packman 仓库,使用阿里云镜像源
sudo zypper ar "http://mirrors.aliyun.com/packman/suse/openSUSE_Tumbleweed/" Packman
# install video player and web browser
sudo zypper install mpv ffmpeg-4 chromium firefox
# install screenshot and other utils
# 安装好后可以配个截图快捷键 alt+a => `flameshot gui`
sudo zypper install flameshot peek nomacs
# install git clang/make/cmake
sudo zypper install git gcc clang make cmake
# install wireshark
sudo zypper install wireshark
sudo gpasswd --add $USER wireshark # 将你添加到 wireshark 用户组中IDE + 编程语言
# install vscode: https://en.openSUSE.org/Visual_Studio_Code
sudo rpm --import https://packages.microsoft.com/keys/microsoft.asc
sudo zypper addrepo https://packages.microsoft.com/yumrepos/vscode vscode
sudo zypper refresh
sudo zypper install code
# 安装 dotnet 5: https://docs.microsoft.com/en-us/dotnet/core/install/linux-openSUSE#openSUSE-15-
sudo rpm --import https://packages.microsoft.com/keys/microsoft.asc
sudo zypper addrepo https://packages.microsoft.com/openSUSE/15/prod/ microsoft-prod
sudo zypper refresh
sudo zypper install dotnet-sdk-5.0
# 安装新版本的 go(源中的版本比较低,更建议从 go 官网下载安装)
sudo zypper install go通过 tarball/script 安装:
# rustup,rust 环境管理器
curl --proto '=https' --tlsv1.2 -sSf https://sh.rustup.rs | sh
# jetbrains toolbox app,用于安装和管理 pycharm/idea/goland/android studio 等 IDE
# 参见:https://www.jetbrains.com/toolbox-app/
# 不使用系统 python,改用 miniconda 装 python3.8
# 参考:https://github.com/ContinuumIO/docker-images/blob/master/miniconda3/debian/Dockerfile
wget https://repo.anaconda.com/miniconda/Miniconda3-latest-Linux-x86_64.sh -O /tmp/miniconda.sh
sudo /bin/bash /tmp/miniconda.sh -b -p /opt/conda
rm /tmp/miniconda.sh
sudo /opt/conda/bin/conda clean -tipsy
sudo ln -s /opt/conda/etc/profile.d/conda.sh /etc/profile.d/conda.sh
echo ". /opt/conda/etc/profile.d/conda.sh" >> ~/.bashrc
echo "conda activate base" >> ~/.bashrc
# miniconda 的 entrypoint 默认安装在如下目录,添加到 PATH 中
echo "export PATH=\$PATH:\$HOME/.local/bin" >> ~/.bashrc接下来安装 VSCode 插件,下列是我的插件列表:
- 语言:
- python/go/c#/julia/flutter
- c/c++ extension pack
- rust-analyzer
- shellchecker
- redhat xml & yaml
- even-better-toml
- edit-csv
- vscode-proto3
- ansible/terraform
- markdown all in one + Markdown Preview Enhanced
- 美化:
- community material theme
- vscode icons
- glasslt-vsc
- docker/kubernetes
- IntelliJ IDEA Keybindings
- gitlens
- prettier
- utils
- comment translate
- path intellisense
- svg
- visual studio intellicode
- remote ssh + remote containers
- rest client
- vscode databases
容器 + Kubernetes
# 时髦的新容器套装: https://documentation.suse.com/sles/15-SP2/html/SLES-all/cha-podman-overview.html
sudo zypper in podman kompose skopeo buildah katacontainers
# 安装 kubernetes 相关工具,tumbleweed 官方仓库的包都非常新!很舒服
sudo zypper in helm k9s kubernetes-client
# 本地测试目前还是 docker-compose 最方便,docker 仍有必要安装
sudo zypper in docker
sudo gpasswd --add $USER docker
sudo systemctl enable docker
sudo systemctl start docker
# 简单起见,直接用 pip 安装 docker-compose 和 podman-compose
sudo pip install docker-compose podman-compose办公、音乐、聊天
# 添加 openSUSE_zh 源:https://build.opensuse.org/project/show/home:opensuse_zh
sudo zypper addrepo 'https://download.opensuse.org/repositories/home:/opensuse_zh/openSUSE_Tumbleweed' openSUSE_zh
sudo zypper refresh
sudo zypper install wps-office netease-cloud-music
# linux qq: https://im.qq.com/linuxqq/download.html
# 虽然简陋但也够用,发送文件比 KDE Connect 要方便一些。
sudo rpm -ivh linux_qq.rpm安装输入法
我用的输入法是小鹤音形,首先安装 fcitx-rime:
# 添加 m17n obs 源:https://build.openSUSE.org/repositories/M17N
sudo zypper addrepo 'https://download.opensuse.org/repositories/M17N/openSUSE_Tumbleweed' m17n
sudo zypper refresh
sudo zypper install fcitx5 fcitx5-configtool fcitx5-qt5 fcitx5-rime然后,从 http://flypy.ys168.com/ 下载最新的鼠须管(MacOS)配置文件,将解压得到的 rime 文件夹拷贝到 ~/.local/share/fcitx5/ 下:
mv rime ~/.local/share/fcitx5/现在重启系统,在 fcitx5 配置里面添加 rime「中州韵」,就可以正常使用小鹤音形了。
QEMU/KVM
不得不说,openSUSE 安装 KVM 真的超方便,纯 GUI 操作:
# see: https://doc.openSUSE.org/documentation/leap/virtualization/html/book-virt/cha-vt-installation.html
sudo yast2 virtualization
# enter to terminal ui, select kvm + kvm tools, and then install it.KVM 的详细文档参见 KVM/README.md
VPN 连接与防火墙
防火墙默认会禁用 pptp 等 vpn 协议的端口,需要手动打开.
允许使用 PPTP 协议:
# 允许 gre 数据包流入网络
sudo firewall-cmd --permanent --zone=public --direct --add-rule ipv4 filter INPUT 0 -p gre -j ACCEPT
sudo firewall-cmd --permanent --zone=public --direct --add-rule ipv6 filter INPUT 0 -p gre -j ACCEPT
# masquerade: 自动使用 interface 地址伪装所有流量(将主机当作路由器使用,vpn 是虚拟网络,需要这个功能)
sudo firewall-cmd --permanent --zone=public --add-masquerade
# pptp 客户端使用固定端口 1723/tcp 通信
firewall-cmd --add-port=1723/tcp --permanent
sudo firewall-cmd --reload允许使用 wireguard 协议,此协议只使用 tcp 协议,而且可以端口号可以自定义。不过 wireguard
自身的配置文件 /etc/wireguard/xxx.conf 就能配置 iptables 参数放行相关端口,这里就不赘述了。
触摸板手势
安装 Nvidia 闭源驱动
# 添加 Nvidia 官方镜像源
zypper addrepo --refresh https://download.nvidia.com/opensuse/tumbleweed NVIDIA
# 搜索驱动以及对应的版本号
# 在如下 Nvidia 官方站点根据提示检索出合适的最新驱动,然后使用其版本号在如下 zypper 命令输出中找到对应的驱动名称
# https://www.nvidia.com/Download/index.aspx
# 比如我的显卡是 RTX3070,通过版本号能找到其对应的驱动为 x11-video-nvidiaG06
zypper se -s x11-video-nvidiaG0*
# 安装驱动
zypper in x11-video-nvidiaG06 x11-video-nvidiaG06如果你还需要安装 CUDA 来本地炼丹,CUDA 的安装有两种方法:
- 直接将 CUDA 安装在本机,可参考NVIDIA CUDA Installation Guide for Linux
- 使用 Docker 容器炼丹,可参考 nvidia-docker
设置代理工具
为了加速网络或者访问一些国内不存在的网站,网络代理是必不可少的工具。
我习惯使用 clash,极简安装方法如下:
- 首先
sudo zypper in clash安装好 clash - clash 环境配置(记不清是否得手动配置这个了…)
- 下载好 Country.mmdb 放到
~/.config/clash中 - 好像还需要下载下 clash-dashboard 到
~/.config/clash/ui
- 下载好 Country.mmdb 放到
- 找到你自己的 clash 配置订阅地址(各种机场都会提供的),写个小脚本内容为
curl "<订阅地址>" > ~/.config/clash/config.yaml- 如果这个文件夹还没有就先创建一下
- 如果代理是自己搭建的,那就自己写这个配置咯
- 把脚本放在 PATH 中的某个目录中,方便随时调用更新
- 使用 tmux 后台启动 clash,代理就设置完成了
- 浏览器可以通过 swichomega 来设置细致的代理规则
- 命令行可以直接使用
export HTTP_PROXY=http://127.0.0.1; export HTTPS_PROXY=http://127.0.0.1来使用代理,大部分命令行程序都会使用这两个环境变量的配置。
- 一般机场给的 clash 配置都会直接开启 clash Web 配置页,可以通过http://localhost:9090/ui/#/proxies 直接访问
设置 zypper 使用 proxy 下载更新
zypper 默认不会读取 HTTP_PROXY 跟 HTTPS_PROXY 等环境变量,对于一些无国内镜像的源而言,
可以通过如下方式配置走代理提升下载速度(这需要你已经有本地代理才行,比如说 clash):
- 进入 YaST GUI
- 在搜索框直接搜索
proxy即可找到对应的配置项 - 配置好 http 以及 https 协议的代理地址,如果是本地的 clash,可以直接填
http://127.0.0.1:7890 - 在「No Proxy Domains」中添加国内镜像源地址,使它们不要走代理
- 如果是跟我的教程走的,应该需要将这个值改成
localhost,127.0.0.1,mirrors.bfsu.edu.cn,mirrors.aliyun.com
- 如果是跟我的教程走的,应该需要将这个值改成
KDE Connect
KDE Connect 是一个 PC 手机协同工具,可以在电脑和手机之间共享剪切版、远程输入、发送文件、共享文件夹、通知同步等等。总而言之非常好用,只要手机和 PC 处于同一个局域网就行,不需要什么数据线。
如果安装系统时选择了打开防火墙,KDE Connect 是连不上的,需要手动开放端口号:
# see: https://userbase.kde.org/KDEConnect#firewalld
# 还可以使用 --add-source=xx.xx.xx.xx/xx 设置 ip 白名单
sudo firewall-cmd --zone=public --permanent --add-port=1714-1764/tcp
sudo firewall-cmd --zone=public --permanent --add-port=1714-1764/udp
sudo firewall-cmd --reload
# 确认下已经开放这些端口
sudo firewall-cmd --list-all然后手机(Android)安装好 KDE Connect,就能开始享受了。
目前存在的 Bug:
- Android 10 禁止了后台应用读取剪切版,这导致 KDE Connect 只能从 PC 同步到手机,而无法反向同步。
- 如果你有 ROOT 权限,可以参考Fix clipboard permission on Android 10 的方法,安装 ClipboardWhitelist 来打开权限。
- 否则,貌似就只能使用手机端的「远程输入」模块来手动传输文本了。
VPN 连接与其他防火墙相关配置
防火墙默认会禁用所有对外端口,需要手动打开。
允许使用 PPTP 协议:
# 允许 gre 数据包流入网络
sudo firewall-cmd --permanent --zone=public --direct --add-rule ipv4 filter INPUT 0 -p gre -j ACCEPT
sudo firewall-cmd --permanent --zone=public --direct --add-rule ipv6 filter INPUT 0 -p gre -j ACCEPT
# masquerade: 自动使用 interface 地址伪装所有流量(将主机当作路由器使用,vpn 是虚拟网络,需要这个功能)
sudo firewall-cmd --permanent --zone=public --add-masquerade
# pptp 客户端使用固定端口 1723/tcp 通信
firewall-cmd --add-port=1723/tcp --permanent
sudo firewall-cmd --reload
# 确认下已经开放这些端口
sudo firewall-cmd --list-all允许使用 wireguard 协议:
此协议只使用 tcp 协议,而且可以端口号可以自定义。不过 wireguard 自身的配置文件/etc/wireguard/xxx.conf 就能配置 iptables 参数放行相关端口,这里就不赘述了。
OpenSSH 服务
为了局域网数据传输方便,以及远程使用 PC,我一般都会给自己的 Linux 机器打开 OpenSSH 服务。
在 OpenSUSE 上启用 OpenSSH 服务的流程:
sudo systemctl enable sshd
sudo systemctl start sshd
sudo systemctl status sshd2. 设置使用密钥登录
显然密钥登录才足够安全,这里介绍下我如何设置密钥登录。
先生成密钥对(如果你常用 github,本地应该已经有密钥对了,可以考虑直接使用同一个密钥对,这样就能跳过这一步):
# 或者直接命令行指定密钥算法类型(-t)、名称与路径(-f)、注释(-C)、密钥的保护密码(-P)。
## 当密钥较多时,注释可用于区分密钥的用途。
## 算法推荐使用 ed25519/ecdsa,默认的 rsa 算法目前已不推荐使用(需要很长的密钥和签名才能保证安全)。
ssh-keygen -t ed25519 -f id_rsa_for_xxx -C "ssh key for xxx" -P ''接下来需要把公钥追加到主机的 $HOME/.ssh/authorized_keys 文件的末尾($HOME 是 user 的家目录,不是 root 的家目录,请看清楚了):
# 方法一,手动将公钥添加到 ~/.ssh/authorized_keys 中
# 然后手动将 ~/.ssh/authorized_keys 的权限设为 600
chmod 600 ~/.ssh/authorized_keys
# 方法二:如果你的密钥对在其他主机上,可以直接在该主机上执行如下命令将公钥添加到 openSUSE 机器上,会有提示输入密码
# -i 设定公钥位置,默认使用 ~/.ssh/id_rsa.pub
ssh-copy-id -i path/to/key_name.pub user@host现在就完事了,可以使用密钥钥登录试试:
# -i 设定私钥位置,默认使用 ~/.ssh/id_rsa
ssh <username>@<server-ip> -i <rsa_private_key>
# 举例
ssh [email protected] -i ~/.ssh/id_rsa_for_server2. 调整安全设置
openSUSE 的 OpenSSH 服务默认是允许密码登录的,虽然也有登录速率限制,还是会有点危险。
既然我们前面已经设置好了密钥登录,现在就可以把密码登录功能完全禁用掉,提升安全性。
请取消注释并修改 /usr/etc/ssh/sshd_config 中如下参数的值:
注意 OpenSSH 的主配置文件是
/usr/etc/ssh/sshd_config,而不是大部分 Linux 发行版使用的/etc/ssh/sshd_config。
# 安全相关配置
LoginGraceTime 2m
StrictModes yes
MaxAuthTries 6
MaxSessions 10
# 禁止使用 root 用户登录
PermitRootLogin no
# 允许使用公钥认证
PubkeyAuthentication yes
# 禁用明文密码登录
PasswordAuthentication no
# 禁用掉基于 password 的交互式认证
KbdInteractiveAuthentication no
# 禁用 PAM 模块
UsePAM no改完后再重启下 sshd 服务并用 ssh 命令登录测试确认功能已生效:
# 尝试在使用「公钥验证」之外的其他方法登录
# 如果 sshd 服务的设置正确,这行命令应该登录失败并报错「Permission Denied(publickey)」
ssh -o PubkeyAuthentication=no user@hostfirewall 防火墙介绍
firewall 是 SUSE/RedHat 等 RPM 发行版使用的防火墙程序,它底层使用的是 iptables/nftables, 常用命令如下:
systemctl enable firewalld # 启用 firewalld 服务,即打开「开机自启」功能
systemctl disable firewalld # 关闭 firewalld 服务,即关闭「开机自启」功能
systemctl status firewalld # 查看 firewalld 的状态
systemctl start firewalld # 启动
systemctl stop firewalld # 停止
# 打开 SSH 端口
sudo firewall-cmd --zone=public --add-port=22/tcp --permanent
# 关闭 SSH 端口
firewall-cmd --zone=public --remove-port=22/tcp --permanent
# 修改防火墙规则后需要重载配置
sudo firewall-cmd --reload
# 查看 firewall 的状态
sudo firewall-cmd --list-all其他设置
从 Windows 带过来的习惯是单击选中文件,双击才打开,这个可以在「系统设置」-「工作空间行为」-「常规行为」-「点击行为」中修改。