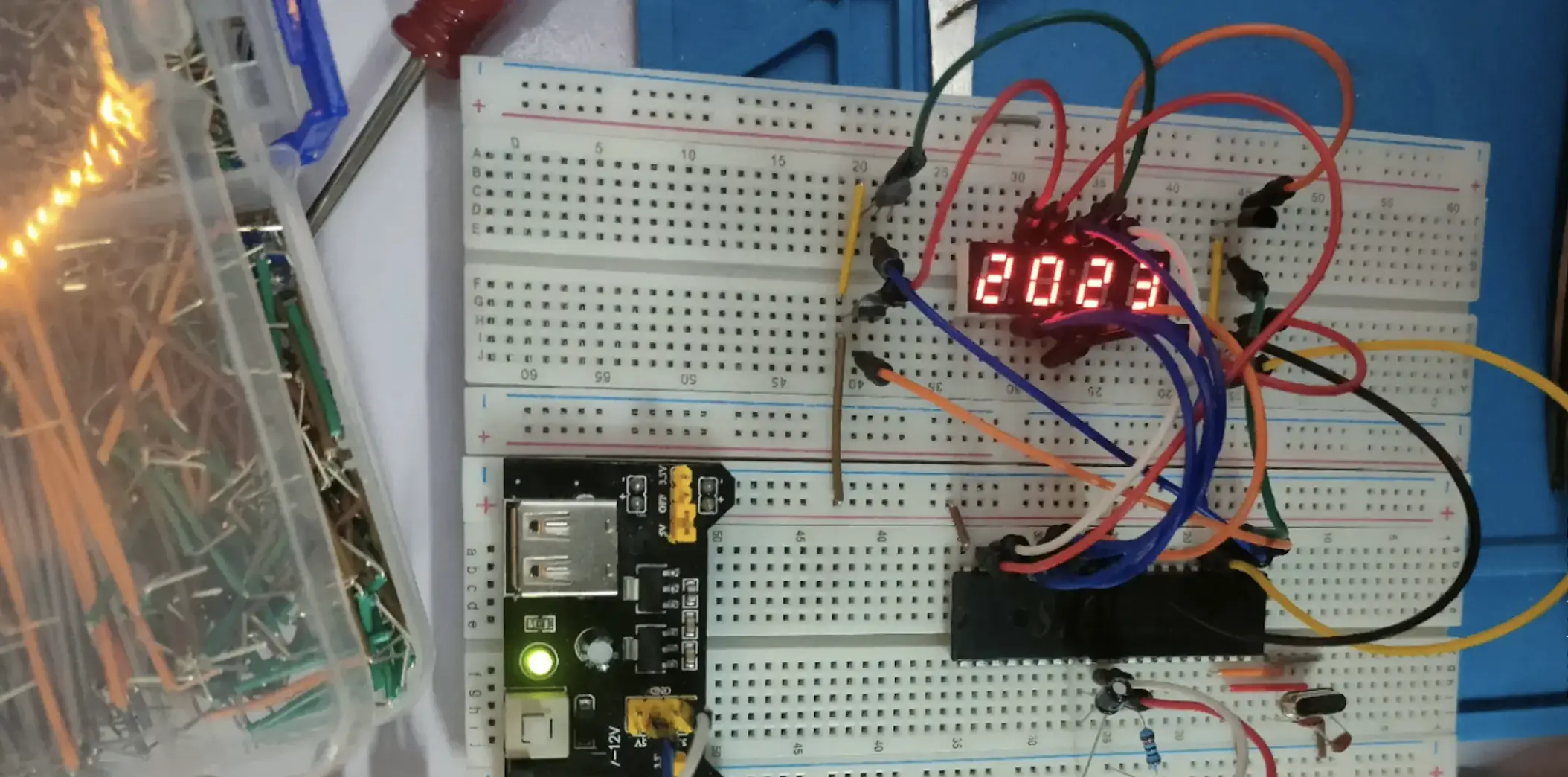EE 入门(二) - 使用 ESP32 与 SPI 显示屏绘图、显示图片、跑贪吃蛇

零、硬件准备与依赖库调研
之前淘货买了挺多显示屏的,本文使用的是这一块:
开发板是 ESP-WROOM-32 模组开发板。其他需要的东西:杜邦线、面包板、四个 10 K$\Omega$ 电阻、四个按键。
至于需要的依赖库,我找到如下几个 stars 数较高的支持 ILI9488 + ESP32 的显示屏驱动库:
- Bodmer/TFT_eSPI: 一个基于 Arudino 框架的 tft 显示屏驱动,支持 STM32/ESP32 等多种芯片。
- lv_port_esp32: lvgl 官方提供的 esp32 port,但是几百年不更新了,目前仅支持到 esp-idf v4,试用了一波被坑了,不建议使用。
- esp-idf/peripherals/lcd: ESP 官方的 lcd 示例,不过仅支持部分常见显示屏驱动,比如我这里用的 ili9488 官方就没有。
总之强烈推荐 TFT_eSPI 这个库,很好用,而且驱动支持很齐全。
一、开发环境搭建、电路搭建与测试
1. 创建项目并配置好环境
ESP32 开发有好几种方式:
- vscode 的 esp-idf 插件 + 官方的 esp-idf 工具
- vscode 的 platformio 插件 + arudino 框架
Bodmer/TFT_eSPI 这个依赖库两种方式都支持,不过看了下官方文档,仓库作者表示 ESP-IDF 的支持是其他人提供的,他不保证能用,所以稳妥起见我选择了 PlatformIO + Arduino 框架作为开发环境。
首先当然是创建一个空项目,点击 VSCode 侧栏的 PlatformIO 图标,再点击列表中的PlatformIO Core CLI 选项进入 shell 执行如下命令:
pio project init --ide=vscode -d tft_esp32_arduino这条命令会创建一个空项目,并配置好 vscode 插件相关配置,这样就算完成了一个空的项目框架。
1. 显示屏接线与项目参数配置
网上简单搜了下 ESP32 pinout,找到这张图,引脚定义与我的 ESP32 开发板完全一致,用做接线参考:

可以看到这块 ESP32 开发板有两个 SPI 端口:HSPI 跟 VSPI,这里我们使用 HSPI,那么 MOSI/MISO/SCK 三个引脚的接线必须与上图的定义完全一致。而其他引脚随便找个普通 GPIO 口接上就行。
此外背光灯的线我试了下接 GPIO 口不好使,建议直接接在 3V3 引脚上(缺点就是没法通过程序关闭背光,问题不大)。
我的接线如下:

使用 wokwi.com 制作的示意图

接线实操
线接好后需要更新下 PlatformIO 项目根目录 platformio.ini 的配置,使其显示屏引脚相关的参数与我们的接线完全对应起来,这样才能正常驱动这个显示屏。
这里我以驱动库官方提供的模板Bodmer/TFT_eSPI/docs/PlatformIO 为基础,更新了其构建参数对应的引脚,加了点注释,得到的内容如下(如果你的接线与我一致,直接抄就行):
[env:esp32dev]
platform = espressif32
board = esp32dev
framework = arduino
lib_deps =
bodmer/TFT_eSPI@^2.5.0
Bodmer/TFT_eWidget@^0.0.5
monitor_speed = 115200
build_flags =
-Os
-DCORE_DEBUG_LEVEL=ARDUHAL_LOG_LEVEL_DEBUG
-DUSER_SETUP_LOADED=1
; Define the TFT driver, pins etc here:
; 显示屏驱动要对得上
-DILI9488_DRIVER=1
# 宽度与高度
-DTFT_WIDTH=480
-DTFT_HEIGHT=320
# SPI 引脚的接线方式,
-DTFT_MISO=12
-DTFT_MOSI=13
# SCLK 在显示屏上对应的引脚可能叫 SCK,是同一个东西
-DTFT_SCLK=14
-DTFT_CS=15
# DC 在显示屏上对应的引脚可能叫 RS 或者 DC/RS,是同一个东西
-DTFT_DC=4
-DTFT_RST=2
# 背光暂时直接接在 3V3 上
; -DTFT_BL=27
# 触摸,暂时不用
;-DTOUCH_CS=22
-DLOAD_GLCD=1
# 其他配置,保持默认即可
-DLOAD_FONT2=1
-DLOAD_FONT4=1
-DLOAD_FONT6=1
-DLOAD_FONT7=1
-DLOAD_FONT8=1
-DLOAD_GFXFF=1
-DSMOOTH_FONT=1
-DSPI_FREQUENCY=27000000修好后保存修改,platformio 将会自动检测到配置文件变更,并根据配置文件下载 Arduino/ESP32 工具链,更新构建配置、拉取依赖库(建议开个全局代理,不然下载会贼慢)。
3. 测试验证
现在找几个 demo 跑跑看,新建文件 src/main.ino,从如下文件夹中随便找个 demo copy 进去然后编译上传,看看效果:
可以直接从 libdeps 中 copy examples 代码过来测试:
cp .pio/libdeps/esp32dev/TFT_eSPI/examples/480\ x\ 320/TFT_Meters/TFT_Meters.ino src/main.ino
我跑出来的效果:


二、显示图片、文字
这需要首先将图片/文字转换成 bitmap 格式的 C 代码,可使用在线工具javl/image2cpp 进行转换,简单演示下:

注意高度与宽度调整为与屏幕大小一致,设置放缩模式,然后色彩改为 RGB565,最后上传图片、生成代码。
将生成好的代码贴到 src/test_img.h 中:
// We need this header file to use FLASH as storage with PROGMEM directive:
// Icon width and height
const uint16_t imgWidth = 480;
const uint16_t imgHeight = 320;
// 'evt_source', 480x320px
const uint16_t epd_bitmap_evt_source [] PROGMEM = {
// 这里省略掉图片内容......
}然后写个主程序 src/main.ino 显示图像:
#include <TFT_eSPI.h> // Hardware-specific library
TFT_eSPI tft = TFT_eSPI(); // Invoke custom library
// Include the header files that contain the icons
#include "test_img.h"
void setup()
{
Serial.begin(115200);
tft.begin();
tft.setRotation(1); // landscape
tft.fillScreen(TFT_BLACK);
// Swap the colour byte order when rendering
tft.setSwapBytes(true);
// 显示图片
tft.pushImage(0, 0, imgWidth, imgHeight, epd_bitmap_evt_source);
delay(2000);
}
void loop() {}编译上传,效果如下:

三、写个极简贪吃蛇游戏
N 年前我写的第一篇博客文章,是用 C 语言写一个贪吃蛇,这里把它移植过来玩玩看~
我的旧文章地址为:贪吃蛇—C—基于easyx图形库(下):从画图程序到贪吃蛇【自带穿墙术】 , 里面详细介绍了程序的思路。
那么现在开始代码移植,TFT 屏幕前面已经接好了不需要动,要改的只有软件部分,还有就是添加上下左右四个按键的电路。
首先清空 src 文件夹,新建文件 src/main.ino,内容如下,其中主要逻辑均移植自我前面贴的文章:
#include <math.h>
#include <stdio.h>
#include <TFT_eSPI.h> // Hardware-specific library
#define WIDTH 480
#define HEIGHT 320
// 四个方向键对应的 GPIO 引脚
#define BUTTON_UP_PIN 5
#define BUTTON_LEFT_PIN 18
#define BUTTON_DOWN_PIN 19
#define BUTTON_RIGHT_PIN 21
TFT_eSPI tft = TFT_eSPI(); // Invoke custom library
typedef struct Position // 坐标结构
{
int x;
int y;
} Pos;
Pos SNAKE[3000] = {0};
Pos DIRECTION;
Pos EGG;
long SNAKE_LEN;
void setup()
{
Serial.begin(115200);
tft.begin();
tft.setRotation(1); // landscape
tft.fillScreen(TFT_BLACK);
// Swap the colour byte order when rendering
tft.setSwapBytes(true);
// initialize the pushbutton pin as an input: the default state is LOW
pinMode(BUTTON_UP_PIN, INPUT);
pinMode(BUTTON_LEFT_PIN, INPUT);
pinMode(BUTTON_DOWN_PIN, INPUT);
pinMode(BUTTON_RIGHT_PIN, INPUT);
init_game();
}
void loop()
{
command(); // 获取按键消息
move(); // 修改头节点坐标-蛇的移动
eat_egg();
draw(); // 作图
eat_self();
delay(100);
}
void init_game() {
// 初始化小蛇
SNAKE_LEN = 1;
SNAKE[0].x = random(50, WIDTH - 50); // 头节点位置随机化
SNAKE[0].y = random(50, HEIGHT - 50);
DIRECTION.x = pow(-1, random()); // 初始化方向向量
DIRECTION.y = 0;
creat_egg();
Serial.println("GAM STARTED, Having Fun~");
}
void creat_egg()
{
while (true)
{
int ok = 0;
EGG.x = random(50, WIDTH - 50); // 头节点位置随机化
EGG.y = random(50, HEIGHT - 50);
for (int i = 0; i < SNAKE_LEN; i++)
{
if (SNAKE[i].x == 0 && SNAKE[i].y == 0)
continue;
if (fabs(SNAKE[i].x - EGG.x) <= 10 && fabs(SNAKE[i].y - EGG.y) <= 10)
ok = -1;
break;
}
if (ok == 0)
return;
}
}
void command() // 获取按键命令命令
{
if (digitalRead(BUTTON_LEFT_PIN) == HIGH) {
if (DIRECTION.x != 1 || DIRECTION.y != 0)
{ // 如果不是反方向,按键才有效
Serial.println("Turn Left!");
DIRECTION.x = -1;
DIRECTION.y = 0;
}
} else if (digitalRead(BUTTON_RIGHT_PIN) == HIGH) {
if (DIRECTION.x != -1 || DIRECTION.y != 0)
{
Serial.println("Turn Right!");
DIRECTION.x = 1;
DIRECTION.y = 0;
}
} else if (digitalRead(BUTTON_UP_PIN) == HIGH) {
if (DIRECTION.x != 0 || DIRECTION.y != 1)
{ // 注意 Y 轴,向上是负轴,因为屏幕左上角是原点 (0,0)
Serial.println("Turn Up!");
DIRECTION.x = 0;
DIRECTION.y = -1;
}
} else if (digitalRead(BUTTON_DOWN_PIN) == HIGH) {
if (DIRECTION.x != 0 || DIRECTION.y != -1)
{
Serial.println("Turn Down!");
DIRECTION.x = 0;
DIRECTION.y = 1;
}
}
}
void move() // 修改各节点坐标以达到移动的目的
{
// 覆盖尾部走过的痕迹
tft.drawRect(SNAKE[SNAKE_LEN - 1].x - 5, SNAKE[SNAKE_LEN - 1].y - 5, 10, 10, TFT_BLACK);
for (int i = SNAKE_LEN - 1; i > 0; i--)
{
SNAKE[i].x = SNAKE[i - 1].x;
SNAKE[i].y = SNAKE[i - 1].y;
}
SNAKE[0].x += DIRECTION.x * 10; // 每次移动10pix
SNAKE[0].y += DIRECTION.y * 10;
if (SNAKE[0].x >= WIDTH) // 如果越界,从另一边出来
SNAKE[0].x = 0;
else if (SNAKE[0].x <= 0)
SNAKE[0].x = WIDTH;
else if (SNAKE[0].y >= HEIGHT)
SNAKE[0].y = 0;
else if (SNAKE[0].y <= 0)
SNAKE[0].y = HEIGHT;
}
void eat_egg()
{
if (fabs(SNAKE[0].x - EGG.x) <= 5 && fabs(SNAKE[0].y - EGG.y) <= 5)
{
// shade old egg
tft.drawCircle(EGG.x, EGG.y, 5, TFT_BLACK);
creat_egg();
// add snake node
SNAKE_LEN += 1;
for (int i = SNAKE_LEN - 1; i > 0; i--)
{
SNAKE[i].x = SNAKE[i - 1].x;
SNAKE[i].y = SNAKE[i - 1].y;
}
SNAKE[0].x += DIRECTION.x * 10; // 每次移动10pix
SNAKE[0].y += DIRECTION.y * 10;
}
}
void draw() // 画出蛇和食物
{
for (int i = 0; i < SNAKE_LEN; i++)
{
tft.drawRect(SNAKE[i].x - 5, SNAKE[i].y - 5, 10, 10, TFT_BLUE);
}
tft.drawCircle(EGG.x, EGG.y, 5, TFT_RED);
}
void eat_self()
{
if (SNAKE_LEN == 1)
return;
for (int i = 1; i < SNAKE_LEN; i++)
if (fabs(SNAKE[i].x - SNAKE[0].x) <= 5 && fabs(SNAKE[i].y - SNAKE[0].y) <= 5)
{
delay(1000);
tft.setTextColor(TFT_RED, TFT_BLACK);
tft.drawString("GAME OVER!", 200, 150, 4);
delay(3000);
setup();
break;
}
}代码就这么点,没几行,接下来我们来接一下按键电路,这部分是参考了 arduino 的官方文档How to Wire and Program a Button
接线方式如下,主要原理就是通过 GND 接线,使四个方向键对应的 GPIO 口默认值为低电平。当按键按下时,GPIO 口会被拉升成高电平,从而使程序识别到该按键被按下。
接线示意图如下(简单起见,省略了前面的显示屏接线部分):

使用 wokwi.com 制作的示意图
现在运行程序,效果如下(手上只有两个按键,所以是双键模式请见谅…):